So I returned the 8-inch Aliexpress Laptop... And bought another.
Yeah…
So about that Koosmile Laptop, ya’know, the Mini Laptop,8 inch HD Touch Screen Mini Computer Windows 11 Pro, Intel N100 4 cores 2-in-1 Pocket PC 12GB LPDDR5 RAM 512GB M.2 SSD, Gigibit | Wi-fi 6 | BT5.2 | 2MP Camera | G-Sensor | HDMI that I wrote about semi-recently. We had our good times! Great battery, decent display, nice hefty weight to it… I replaced the SSD, that was great. Got some good speeds out of that. Could never get Linux running on it! But that’s okay! Windows on a small device was novel enough to justify that thing, right?
I fucking hated that USB-A port being upside down.
I’ve said it before, I’ll continue saying it – I am a crazy person. Call it OCD, call it ADHD, call it whatever, I am certifiably crazy and the tiniest little insignificant things become Hell for me. I obsess and think about things for no good reason that I don’t like. For the Koosmile, it was the USB-A port being upside down that broke me down.
See, the main justification for that thing that I told people about was all the utility I’d be able to squeeze out of it. Think about flashing BIOSes! Using a digital microscope! Pentesting! Or something! My main, actual use-case was the BIOS flashing, and I quickly realized that an upside-down USB-A port totally pissed in the punch for my CH341a flasher. The business end for the flasher is up top, meaning I’d have to orient the Koosmile in kind of a funny way (or rotate it) to still get to the action-y bits of the flasher and still somewhat use the laptop.
The keyboard was also not stellar, and no matter how much I tried to get better at using it, I couldn’t really ever break 30wpm, which is awful for me when I typically average between 100-110wpm on a standard keyboard.
I debated just returning the thing and expunging the concept of mini PCs from my brain, but I ended up looking at other devices instead. I mentioned the GPD MicroPC in my previous post and I was truly drawn to it, but decided against it since it would be a significant performance hit versus the Koosmile despite maintaining the same $300-ish price point. Getting the GPD Pocket 3 would have been kind of an option, but the inability to do 16GB of RAM with the Intel N6000 variant kinda bummed me out, especially for upwards of $650.
Another device that caught my eye when I was initially looking at the Koosmile that I had initially dismissed due to the price was the One Netbook A1 Pro. A revamp of the excitingly named One Netbook A1 (non-pro) from a few years prior, the A1 Pro is a similarly designed device compared to the GPD Pocket 3 meaning the port selection was comparitively excellent compared to the Koosmile. Offered in a few variants (i3, i5 and i7 with different storage options, but all with 16GB DDR4 RAM), the A1 Pro boasts a full sized Gigabit Ethernet port, micro HDMI (okay), microSD, USB-C/Thunderbolt, RS-232 and two full sized USB-A ports that are the right orientation!
Yes, the A1 Pro is more expensive than the Koosmile by almost double the price. One Netbook lists the i3 model on its website for ~$500-$600 and it can be had off Aliexpress for just the same. It seemed like, possibly due to age, the A1 Pro’s i5 and i7 variants weren’t really available anywhere else. BUT, luckily, conveniently, bizarrely, I came across a listing on the US version of Mercari for the i5 variant (i5-11307g) complete-in-box for $450. I caved.

After about a week, the A1 Pro arrived in shockingly good condition. The previous owner had said they were trying to lighten their load from projects and items they no longer used, but I wasn’t expecting them to keep everything in tact with the device. I’m talking the little foam/cloth piece covering the keyboard here, plus the original plastic on the device.
The device is significantly lighter than the Koosmile was, and the display is about an inch smaller at 7 inches. That said, it’s got an insanely high res panel (1920x1200) and a way more comfortable keyboard to type on. I was pretty pleased with the presentation right out of the box, but as with everything – there were some issues.
Windwoes
As I said before when talking about the Koosmile, I prefer not to use Windows 11. I hated it when it came out, still hate it to this day even with all the updates. My preferred Windows version for laptops has been Windows 10 LTSC even though the last version of it is based on the increasingly out-of-date 21H2 update of Windows 10. It still receives security updates, but nixes all of the other bullshit typically included with Windows 10 Home and even Pro. Windows UWP apps, the Microsoft Store and a ton of internal services are completely absent from LTSC, which makes it overall a lot leaner for me to use. Licensing LTSC isn’t really something average consumers can do, but the always helpful Massgrave scripts make this a non-issue.
I had initially planned on using the Western Digital 2240 drive I purchased off eBay from my Koosmile, but unfortunately I discovered that the A1 Pro has an integrated NVME storage device soldered to the main board. This is weird and I was concerned the storage would be some sort of eMMC garbage at first, but every place I looked reported NVME speeds coming from the drive. CrystalDiskMark even got some respectable results peaking around 1700mb/s read and ~1200mb/s write. I wiped the drive and got Windows 10 LTSC installed, got Windows activated and began looking at Device Manager to see what I was missing driver wise. Annoyingly, One-Netbook has a link on their support site to download drivers for the vanilla A1, but not the A1 Pro. This is a bummer, since there are some unique devices in play here such as the rotation and fingerprint sensors. Windows did a decent enough job of pulling what it could, but I had to resort to using Snappy Driver Installer to fetch the rest.

I noticed once I had everything installed and Device Manager was happy this cons.. tant… stut.. ter? A little bit of a freeze every now and then in pretty much any application, under any load. At first, I thought that this was a display driver issue since I hadn’t noticed it until after I installed Intel Iris XE graphics, and back in the day I used to see things like this all the time with old integrated AMD Catalyst graphics drivers. No matter which version or how I installed the drivers, the behavior wouldn’t go away. Doing some digging online, I saw some generic suggestions such as disabling “Dynamic Tick/HPET” which I thought made a difference, but not really. I also tried various things within the Intel Arc Graphics and legacy control panels as far as disabling/configuring energy saving modes specific to the GPU but those didn’t do anything either.
What did resolve the issue was actually something a bit weirder. In the Windows power profile settings I turned off “Link State Power Management” and that shockingly resolved the problem almost immediately. This was another suggestion I came across in a discussion for a completely different device, but I’m still thinking this could have been doing something to the graphics device or drive possibly.
Power & Heat
I noticed pretty quickly that the A1 Pro was kicking off a TON of heat and the fans were ramping up and going non-stop. It became clear to me pretty quick that this i5 was resulting in a way toastier device than the Koosmile. The Koosmile’s ample Intel N100 ran at 6W and never really got hot. It also sipped battery like a champ, lasting up to 6 hours.
The A1 Pro however was barely breaking 3 hours of battery time and was getting pretty toasty. I booted to the BIOS to take a look at some settings but was surprised to see the options were incredibly sparse – again, in comparison to the Koosmile that gave every option (safe and unsafe) available. The only setting for any sort of performance adjustment was on the main page, allll the way down right before the System Language option to adjust the PL1 value. I tried setting a few different things after seeing that the Intel Ark page for the i5-1130G7 showed the CPU having a TDP of 7W to 20W. Setting the PL1 value in the BIOS to “7000” didn’t seem to really change much and ideally, I wanted to figure out how to stretch the battery life of this thing as much as possible if I ever wanted to use it as a tool.
I tried mucking around with ThrottleStop, but it has been quite some time since I last used it. Then I was mostly using a guide to undervolt the i7-4712MQ that I had installed in the $49 T440p.
Looking at the default “Balanced” power plan in Windows wasn’t really giving me the options I wanted either. I ended up downloading a tool called “PowerSettingsExplorer” that exposed typically hidden values in the default Windows power profiles. Here, I played a bit more with maximum clock speeds, disabling turbo boost and a few other things. I was getting things around where I wanted them to be temperature and performance wise, but I really wished I could go into the BIOS to mess with more. Looking at the BIOS, there were pretty much no options on customizing power or performance modes aside from a “PL1 value” setting on the main page. Interestingly enough too, the BIOS only had tabs for “Security” and “Boot”, nothing else. This was annoying and even messing with the singular PL1 value wasn’t really getting me anywhere. I began trying to figure out how I could try to get the BIOS to show me more and let me play with other options…
Modding the BIOS
… Which brings me to something I have almost done on every single laptop I own, modding the BIOS! Oh what fun, isn’t it? Granting yourself absolute access to settings that you aren’t typically supposed to mess with is so fun, especially with the looming risk of bricking things. Why am I like this…?
I had seen some posts on Reddit about another One-Netbook device, their OneXPlayer, which is a way more gaming oriented AMD based handheld. A few forum posts had people who messed with dumping the BIOS and modifying values to bring back the menus that One-Netbook had intentionally hid. There was some loose instructions floating around on what to do that I more or less pieced together from a few different sources. This all took a fair bit of time and patience, mostly since I had never done something quite like this before. Sure, I had dumped BIOSes manually with a hardware flasher and patched them with various tools, but this appeared to be a completely different process and I didn’t end up needing to open the laptop up to put clips on the BIOS chip at all.
The following information is provided VERY loosely and haphazardly. This is BY NO MEANS INSTRUCTION on how to dump and modify the BIOS of your own A1 Pro. I am not liable for anything anyone attempts to do based on reading things off my shitsite. Okay. Thanks.
The A1 Pro uses an AMI Aptio V based BIOS, which is quite well documented on sites like Win-Raid and Bios-Mods. Dumping this kind of BIOS can be done internally, which was pretty cool. In order to get started, I had to find out the current version of Intel ME that my system was on. This would allow me to use the proper Intel ME flashing utilities to gain access to the BIOS (and both ME and non-ME regions of it) so that I could dump and modify it.
Using HWInfo, I saw that the A1 Pro was using Intel ME version 15.0. From there, I downloaded the CSME tools from this thread on the WinRaid forums. In the download was a folder for “CSME System Tools v15.0 r15” which seemed like it should match my Intel ME version. Deeper within was the folder for Intel’s “Flash Programming Tool” (a.k.a. Intel FPT) which is the actual program used to read and dump the BIOS, assumedly during legit Intel ME updates. Following some additional instructions from Reddit, I used the Win32 executable in CMD to dump my BIOS with the following command: fptw.exe -bios -d biosoriginal.bin. This provided me with a roughly ~11mb file, not 16MB so it was ONLY the portions of the BIOS without Intel ME. Just to be safe (and because I didn’t really know what all I needed), I dumped the remaining ME portion as well with the command fptw.exe -me -d meoriginal.bin, and then the entire image with fptw.exe -d fullbiosoriginal.bin. Because history tends to repeat itself well with me, I stored all three of my dumped files elsewhere just in case I was about to brick this thing.
Next, all I had to do was follow the instructions provided by the GitHub page for the online AptioV editing utility, UEFI-Editor. This was not challenging to follow at all and I was able to obtain all of the necessary files out of my BIOS dump to edit via the editor. Opening my files up showed that the “Advanced” and “Chipset” tabs were disabled in the BIOS. I went ahead and re-enabled the tabs, re-injected the files into the BIOS dump and reflashed. I then crossed my fingers, said a prayer and rebooted.
Nada! Nothin. It booted, so that was a relief but the changes I made to the dump weren’t appearing. Looking at the UEFI-Editor documentation, there was a blurb about some manufacturers permanently removing tabs and instructions on how to replace existing tabs with removed ones. Following this, I went ahead and disabled the “Security” tab and replaced it with “Advanced” in the editor. Same process with saving, injecting and flashing. Rebooted aaaand….
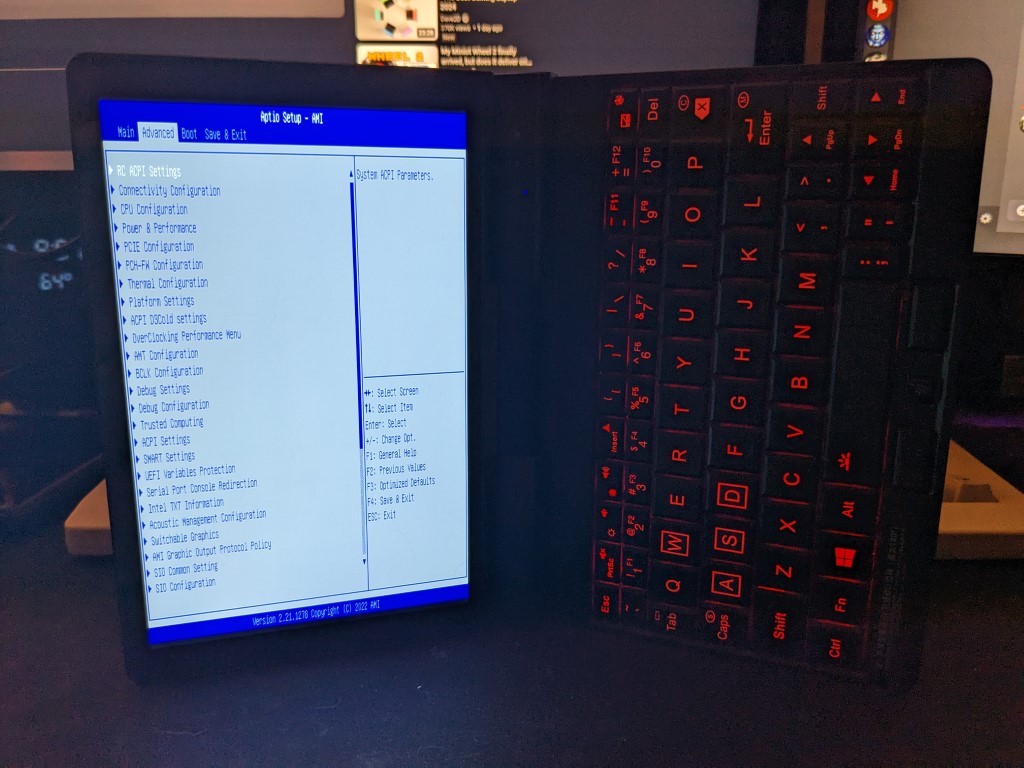
Success! I finally had access to some more options! Messing with things and combing through menus, I found a ton of settings I didn’t really know shit about, but started tweaking. I was trying to see if there were settings for turbo, clockspeed or power limits. Eventually, I found the section dedicated to tweaking TDP values. After a few actual days, I finally got things tweaked to the point where it seemed it had made a difference.
Revisiting the same Intel Ark page I mentioned earlier, the i5-11307g has a listed TDP “low” of 7.0W, so my desire was to peg the processor at that value in an attempt to eek out more battery life. I did this and was… not thrilled with the results. Despite generally consuming less power and even with additional tweaks to my Windows power profiles (disabling turbo, pinning the clock rate below 1.8ghz, disabling a bunch of other shit), I could still only manage to break the 4-hour estimate mark. Not stellar, but better.
Someone with more knowledge on underclocking, adjusting power profiles and otherwise tweaking BIOSes for maximum performance would probably know more on what to actually play with, but that’s not me so I have to just kind of settle for what I got.
Despite “fixing” the BIOS and unlocking the Advanced tab, I noticed something peculiar after flashing the modified BIOS – the combination fingerprint-and-power-button stopped offering to unlock Windows 10 with my fingerprint. Looking in Device Manager, the fingerprint device was missing entirely; there was no “missing” or “damaged” device, nor were there any hidden devices either. It was just straight up gone. Surely enough, messing with the BIOS tabs and removing the default “Security” tab caused this. Re-flashing the stock BIOS resolved the issue and restored functionality to the fingerprint reader, but at the cost of rehiding the Advanced menu.
I messed with things some more and ended up replacing the third tab, “Boot” with “Chipset”. Under the “Chipset” tab was the full suite of security options, making the “Security” tab kind of redundant anyways. With both “Advanced” and “Chipset” enabled, I now had access to all of the advanced power settings and the fingerprint, TPM and other security bits were functional.
Me being me though, this wasn’t enough. One of the things that puzzled me was the sheer amount of completely blank strings in the BIOS in addition to the hidden tabs. It seemed like One-Netbook truly went out of their way to limit the BIOS, but also nuke it of anything interesting too.
Another tool I found online allowed me to write to the otherwise blank BIOS strings. From there, I induldged my absolute inner weirdo and fixed the missing strings to the best of my ability, setting “Vendor” to “One-Netbook”, “Model” to “A1 Pro” and even setting the “SKU” to the one printed on the bottom of my device, “A1Pro-i5-1130G7-16G-512G”. This is something that matters to absolutely no one other than myself – I realize this – but also please understand I am a crazy person so I felt really cool after getting this done. I was especially tickled by the fact that I ran into relatively few issues modding the BIOS compared to my other previous modding endeavours.
Linux
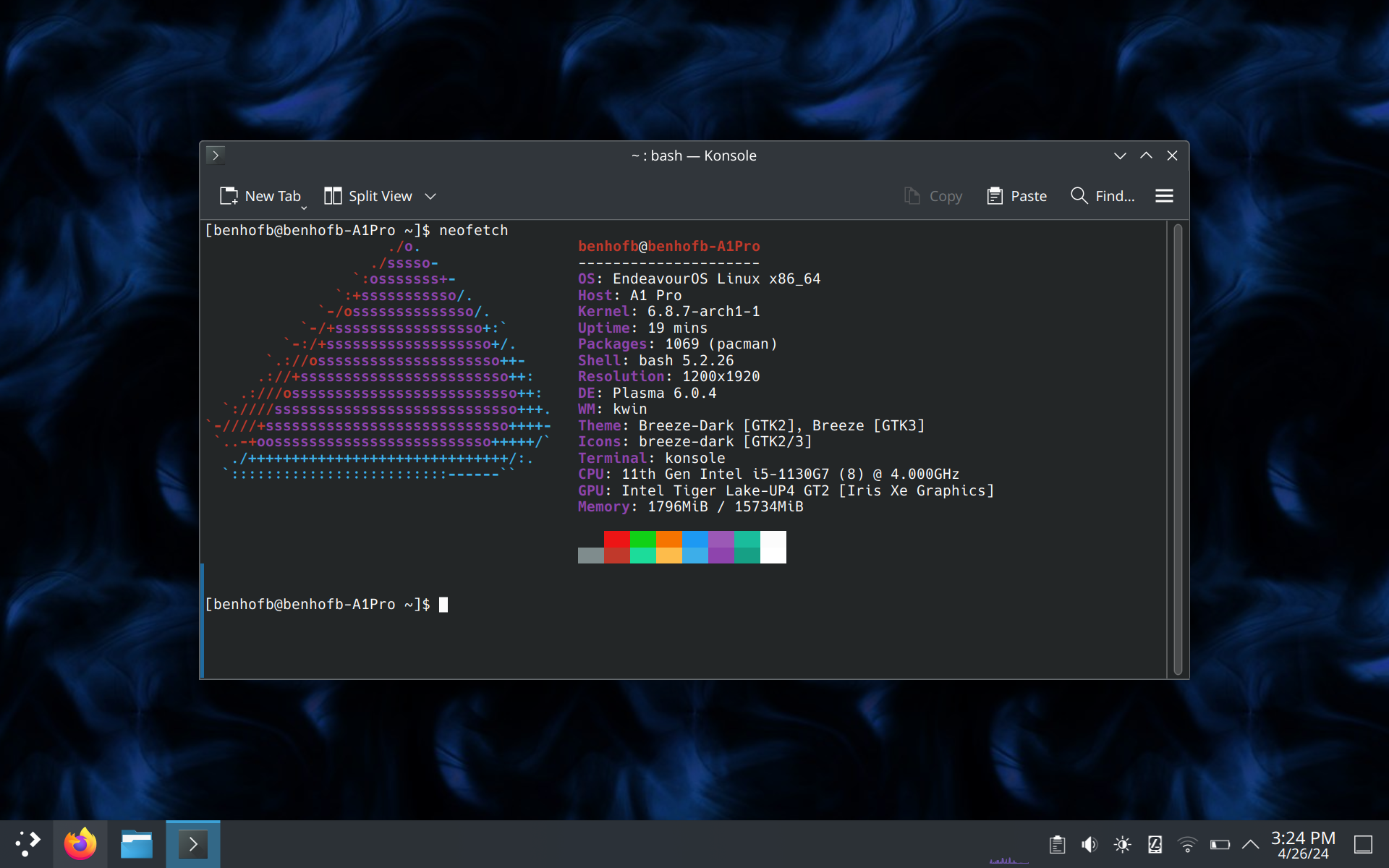
I use arch, btw
Oh shit, speaking of Endeavours, I tried EndeavourOS and quite a few other Linux Distros on the A1 Pro. The A1 Pro has the very neat capability of booting off of a MicroSD card, so I’ve kept my Linux dabbling self-contained for the most part.
Here are some notes about the different distros I tried including what worked/didn’t work, etc.:
-
EndeavourOS: My flavor of choice when it comes to Arch and Arch-based distros. I use Endeavour on pretty much all of my ThinkPads, save for the T440p since Nvidia Optimus just worked best under Linux Mint. I installed the OS with KDE Plasma 6 and Wayland and had few issues with it aside from some weird KDE quirks. Display scaling is vital with this panel since it’s so high res for such a small device and luckily I had no issues with fractional scaling under KDE 6. Setting the display to 175% scale worked fine and looked plenty sharp. Auto-rotation wouldn’t work, despite trying a few things to get it recognized but admittedly I didn’t spend too much time messing with it. USB devices, display brightness, keyboard shortcuts and the touch-screen all worked fine. KDE’s default power profiles daemon left a bit to be desired, so I removed it in favor of TLP. With this setup, I was able to get close to 4 hours of battery life. Note that this testing was done BEFORE modding the BIOS, so it’s possible with my TDP adjustments that I could get a smidge more.
-
PopOS: I’ve had decent experiences with PopOS and I do find it respectable that it has such a good reputation amongst both newcomers and greybeards within the Linux community. Having a more “stable”
*.debbased system also seemed like a good idea in the favor of battery life. I was very pleased to find that auto-rotation worked perfectly out of the box under PopOS and an on-screen keyboard was even invoked whenever I tapped a text field. I am not 100% sure how much of this is PopOS and specific tweaks or just Gnome, but it was still pleasing nonetheless. I did end up not staying on PopOS though due to Gnome still being rather bloaty and even with some adjustments to the System-76-power daemon, I wasn’t really getting the battery performance I wanted or had experienced already with Endeavour. -
Linux Mint: Mint is popular for a reason – it’s usually dirt simple to set up and has a lot of shit already done to it to make general use pretty pain-free. The experience on the A1 Pro wasn’t perfect out of the box though. Where PopOS had things like rotation and scaling figured out in Gnome, Cinnamon under Mint required some fiddling to even get rotated properly. Once I had the display rotated and scaled, I was a bit disappointed that the fractional scaling under Cinnamon wasn’t as sharp as both Gnome and KDE had already been. I can’t remember whether or not I was signed in using Wayland or Xorg, but I didn’t end up sticking on Mint for very long after giving it a quick install and poking around.
-
Non-starters - Debian 12, Xubuntu: I wanted to install Debian 12 plus Gnome to see if I could test out some things with a stable, vanilla Gnome experience versus PopOS, but I couldn’t get the installer to download packages. This was odd, because I had no issues with any other distro or live install up to this point and I could see and connect to my network, I just kept timing out whenever I’d try to install the OS. Xubuntu didn’t get past the Live Session either because I was very disappointed in even the latest releases High-DPI settings – or lack thereof. I messed with some Xrandr commands and different window bar themes, but even then I wasn’t thrilled and things weren’t nearly as sharp as under KDE or Gnome.
Endeavour has stayed on my MicroSD card for now – I mess with it every now and then, playing with different things and tweaking settings (like rotating the text before the system boots, using a higher resolution TTY font, fixing SDDM’s scaling before logging in, etc.) yet I still don’t daily drive it. Ultimately, I’ve decided much like the Koosmile that the novelty of having full fat Windows on something this small outweighs my desire to have yet another tiny Linux device.
So, anyways!
I guess this warrants a bit of a summary since I ended up just kind of… vomiting words… into Notepad about this without much rhyme or reason. I try to keep my ramblings somewhat structured, but I can’t say this is anything like that. Some Pros/Cons might make this a bit more parsable:
Pros:
- Small, smaller than the Koosmile. Designed with far better intent. The hinge doesn’t feel like crap and the 180 degree rotating hinge doesn’t sit crooked either.
- IO baby!!! Tons of IO! Way more than the Koosmile and way more than most modern full-sized laptops! AND IT IS RIGHT SIDE UP!!!
- Linux support! It works, even if I may not daily drive any distro right now, which is still further than the Koosmile during my time with it.
- The keyboard is SIGNICIANTLY better to type on and shockingly usable despite being on a smaller device. I still can’t hit my top speeds, but I can accept it for what it’s worth.
- I appreciate the RED RGB GAMER KEYBOARD aesthetic too. More entertaining than just white LEDs.
- Performance options are nice here; even the lowest spec i3 option comes with 16GB of RAM, which is nice. 4GB more than the Koosmile under any configuration, even if it’s DDR4 (c’mon, do you really think you’re going to notice DDR5 speeds on the Koosmile?).
Mids:
- While I appreciate the quality of the panel, the resolution is simply too high to really be useful. Resolution scalingo of some kind under ANY OS is pretty much required unless you like squinting.
- The weight of the device is significantly lighter feeling than the Koosmile, which is nice, but it also feels… unsubstantial? I don’t know, there’s something about the lack of “heft” that makes me concerned about the durability of the thing.
- The BIOS was easy to modify, which is nice I guess if you don’t mind getting your hands dirty.
- The SSD is very fast out of the box, but… not replaceable. Major bummer.
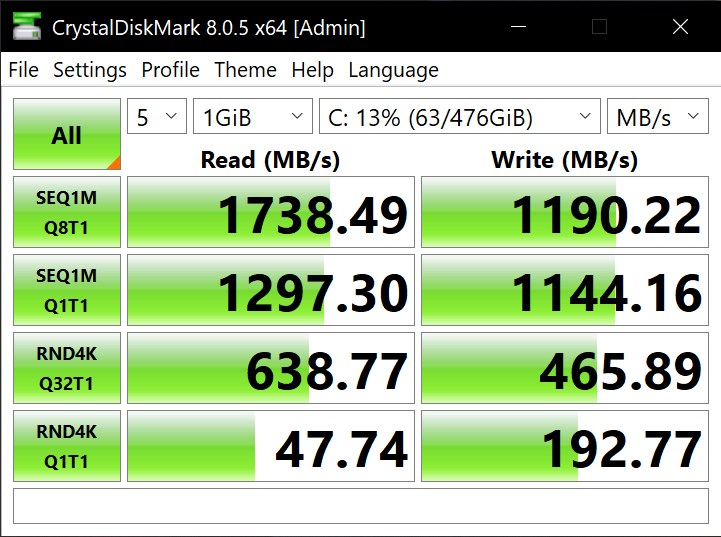
- Touch-pad nubbin is far more usable than you’d expect, but you still can’t do anything other than moving the cursor and tapping the sensor to click with this one. No scrolling functions or anything like that.
Cons:
- Pretty much no upgradability or repairability with this little fella. Not even the battery gives me much confidence; despite being able to find replacements on Aliexpress, the battery connector looks completely different between the listings and my device. It’s possible the A1 (non-pro) used a different connector and these are all listings for that but I am not sure. The battery is also GLUED DOWN which is fucking SHITTY. BOO!!
- The SSD being soldered to the board really irritates me, so I am mentioning it TWICE even if it’s fast! Hmph!
- With beefier specs than the Koosmile, the battery life really kinda stinks. Even with some significant tweaking, I can’t get anywhere close to the Koosmile’s near 6-hour runtime.
- This thing gets fucking TOASTY. I appreciate the “full blast fucking TURBO” button on the keyboard that you can press at any time to max the fan out, but god DAMN does the entire chassis get hot when you do that.
- Price is definitely higher than what some may be comfortable with for something like this. You either see it as a tool and have genuine use cases for it, so you can justify the price OR it’s a complete novelty item that you’d have to hide from your significant other should they find out you are wasting money on gizmos again.
I’ve kept this post open in Notepad for the past few weeks, originally drafting it back in late April. Given that it’s now June and I don’t have much to say, I reckon it’s time to publish. I don’t find myself using the A1 Pro as much as I had initially thought… Outside the initial tinkering phase, I more or less just keep it on my desk and look at it every now and then. My dabbling with the BIOS hasn’t resulted in any meaningful battery life boosts, so ultimately it’s still far from a perfect device. That said, I am doing my damnedest to prevent myself from buying any other little computers for now since that is quite an expensive sport.
I didn’t see much written about the A1 Pro anywhere really, so here’s hoping if anyone is looking into this thing they’ll find my ramblings.
~ Tiduscrying 06/03/2024